Tutorial: Creating Pages
Creating Pages
To create a page, click the Pages button in the Main Navigation Menu bar. Select Add New.
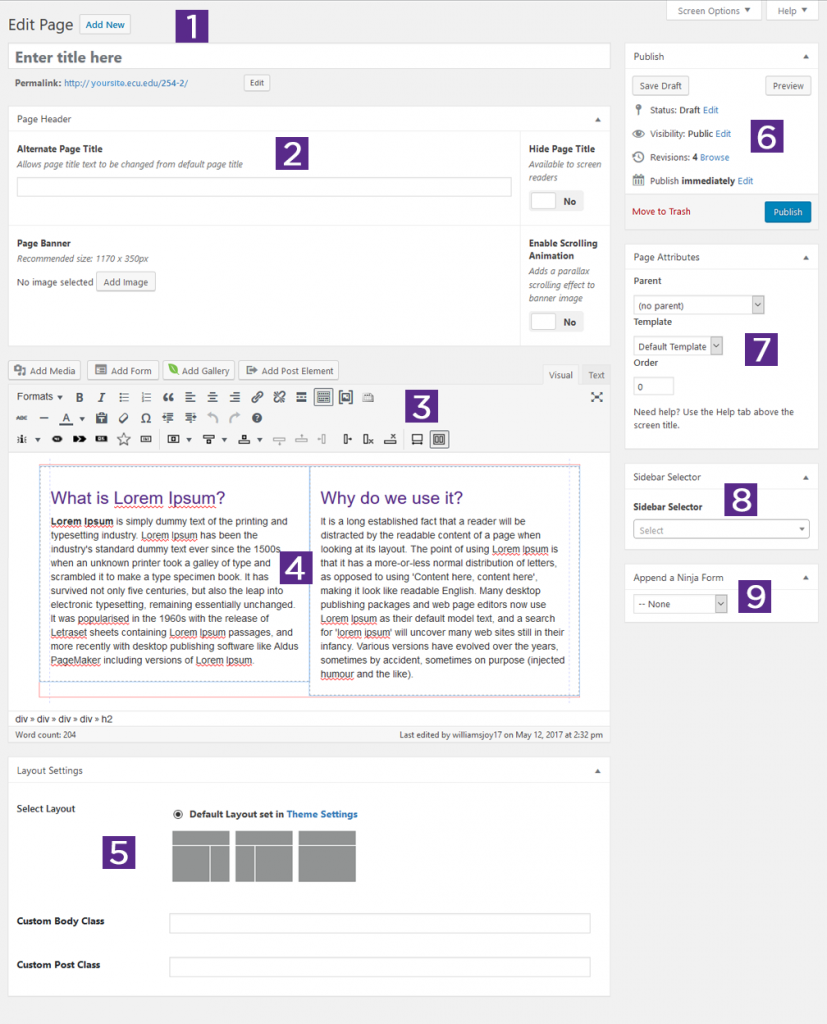
The Pages area consists of nine sections:
- Page Title
- Page Header
The Page Header section allows an alternate page title, as well as the option to hide the page title while keeping the title available to screen readers. In addition, this section is also where the Page Banner (featured image) is managed along with effects for the banner image. - Visual Editor Toolbar
This area helps facilitate or mimic the environment of desktop publishing, allowing some tasks to be easier to add or implemented. - Visual Editor / Text Editor
There are two tabs to the right of this area. The first tab is the for the Visual Editor. The second tab is for the Text Editor. Both areas allow the addition of content for display. - Layouts Area
This area denotes how the information will be displayed on the screen. There are three layout choices.- Sidebar Right Side
- Sidebar Left Side
- No Sidebar
- Publish
The Publish area houses various options for publishing your page.- Preview Changes
Click this option to review changes before saving. - Status
The status selected for a page determines how WordPress handles the Page. There are three options.- Publish: Anyone will be able to view the page.
- Pending Review: Utilized when an editor does not have rights to publish a page. The page cannot be published until a user with publish rights changes that status to publish.
- Draft
- Visibility
- Public: The page is viewable for everyone.
- Password Protected: Page cannot be accessed without entering a password.
- Private: Page is only viewed by a user logged into WordPress.
- Revisions
Whenever a draft or update is made to a page, a revision is created. There will be a number listed, indicating how many revisions have been saved. By clicking Browse, the revision comparison screen will open. Here, revisions to the page can be compared in the event something was mistakenly removed or changed. - Publish on
This allows the publication of a page immediately or at a scheduled date and time.
- Preview Changes
- Page Attributes
- Sidebar Selector
Sidebar selector houses the custom sidebars that have been created. To select a sidebar, click the dropdown arrow and select the desired sidebar. - Append a Ninja Form
Any forms created utilizing the Ninja Forms can be quickly added to the page by selecting the desired form.
